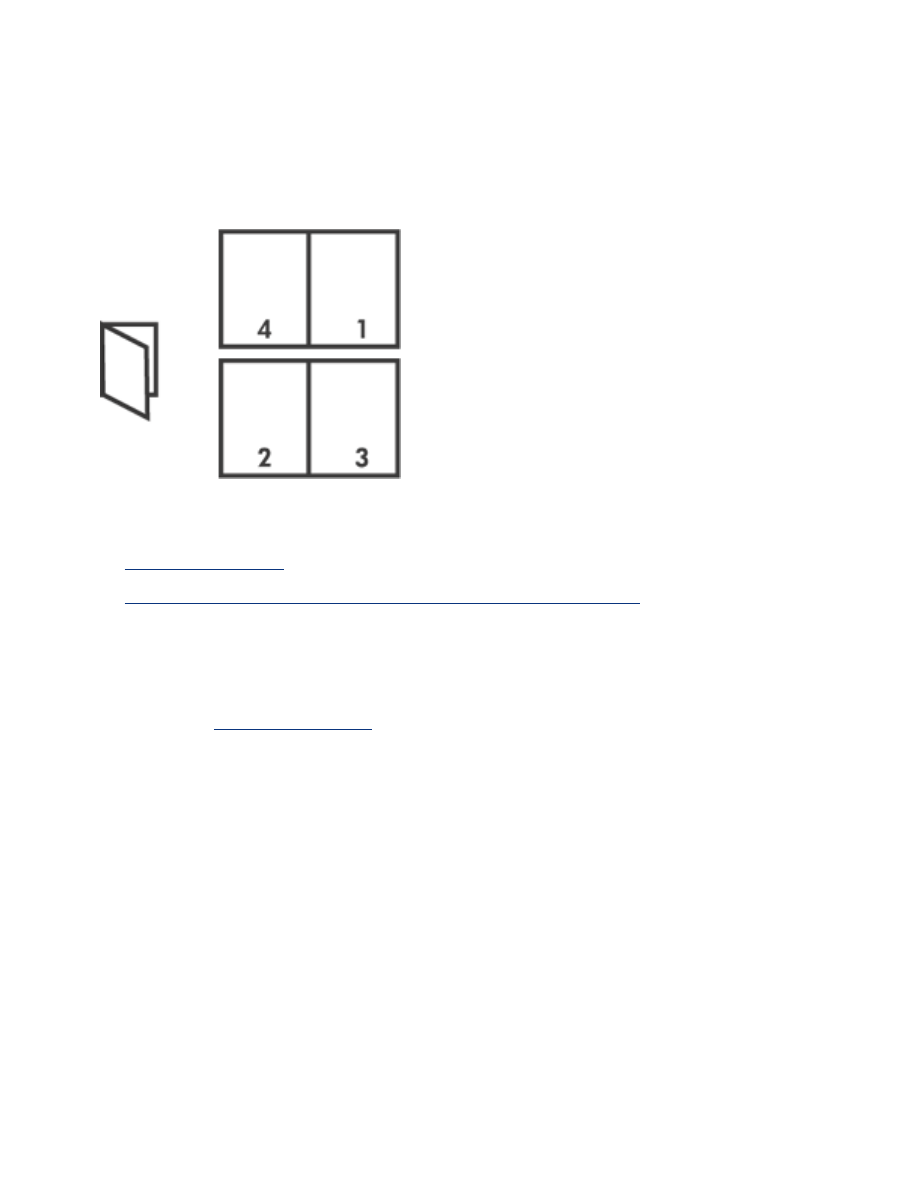
printing a booklet
Booklet printing automatically arranges and resizes the pages of a document so when
the document is folded into a booklet, the page order is correct.
For the appropriate instructions, select one of the following topics:
●
printing a booklet
●
printing a booklet using the two-sided printing accessory
printing a booklet
Follow these steps to print a booklet:
1. Open the
Printer Properties
dialog box.
2. Select the
Finishing
tab.
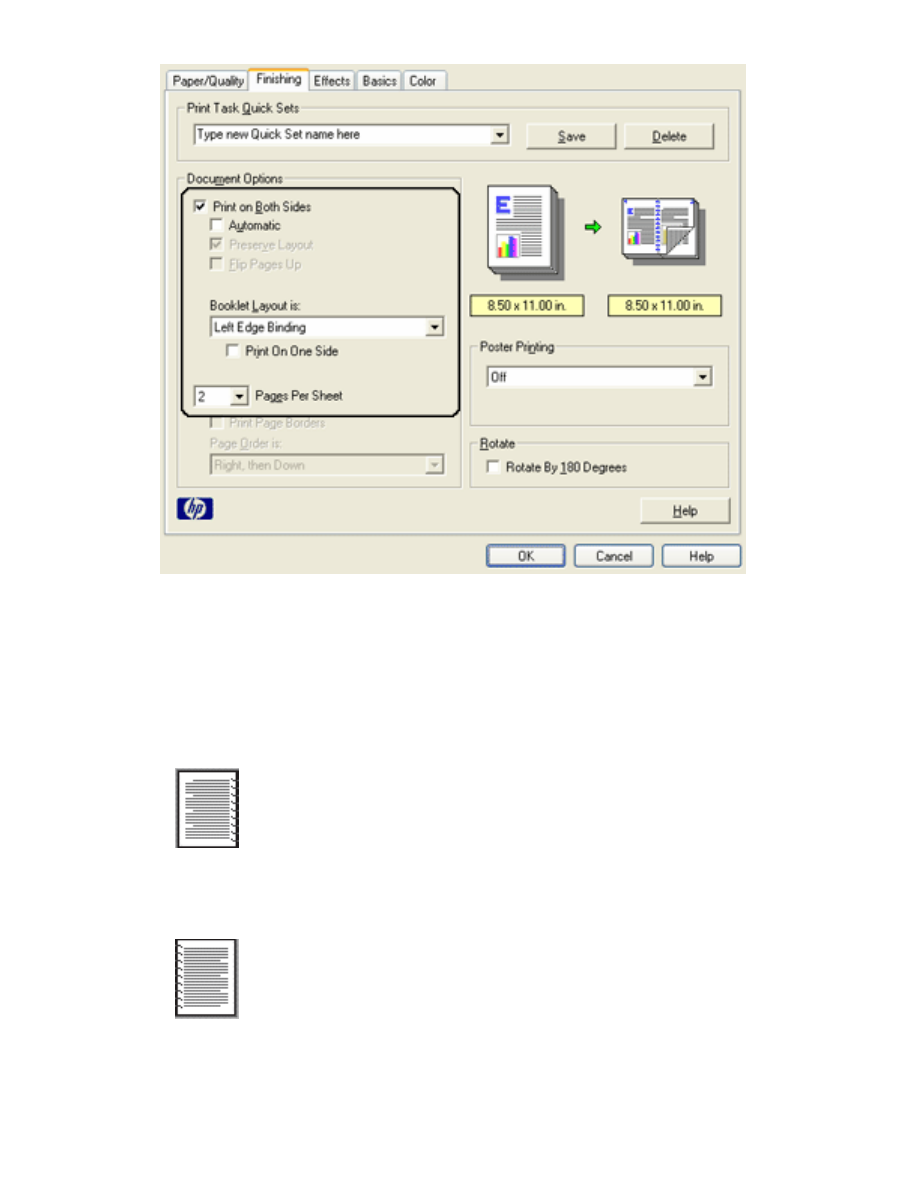
3. Select
Print on Both Sides
.
4. Verify that
Automatic
is
not
selected.
5. Select a binding option in the
Booklet Layout is
drop-down list:
❍
Right Edge Binding
: Places the binding on the right side of the booklet.
❍
Left Edge Binding
: Places the binding on the left side of the booklet.
6. Do one of the following:
❍
To leave every other page of the booklet blank, select
Print On One Side
.
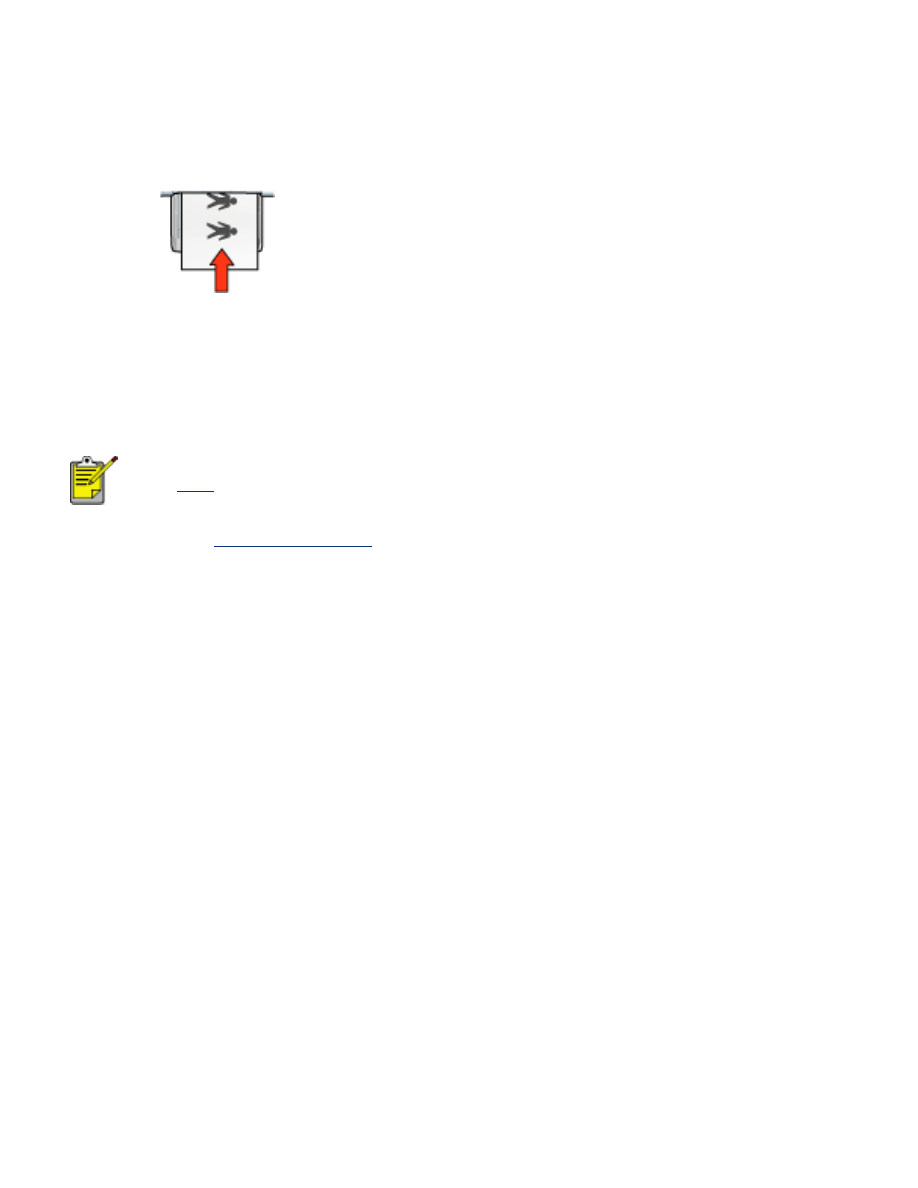
❍
To print on all pages in the booklet, leave
Print On One Side
unchecked.
7. Select any other desired print settings, then click
OK
.
8. When prompted, reload the paper in the In tray as shown below.
9. Click
Continue
to finish printing the booklet.
printing a booklet using the two-sided printing accessory
Follow these steps to print a booklet using the Two-Sided Printing Accessory:
The Two-Sided Printing Accessory is optional. For more information,
click
here
.
1. Open the
Printer Properties
dialog box.
2. Select the
Finishing
tab.
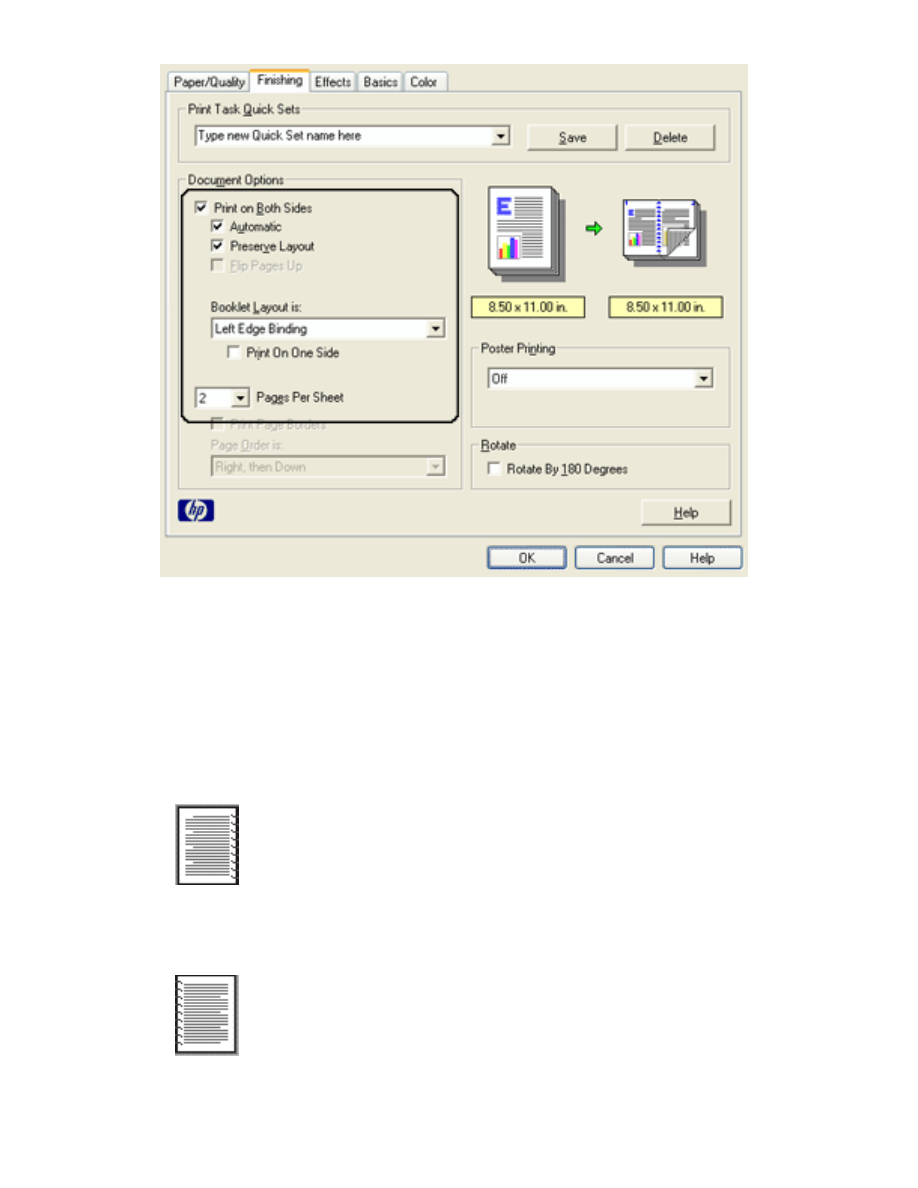
3. Select
Print on Both Sides
.
4. Select
Automatic
.
5. Select
Preserve Layout
.
6. Select a binding option in the
Booklet Layout is
drop-down list:
❍
Right Edge Binding
: Places the binding on the right side of the booklet.
❍
Left Edge Binding
: Places the binding on the left side of the booklet.
7. Do one of the following:
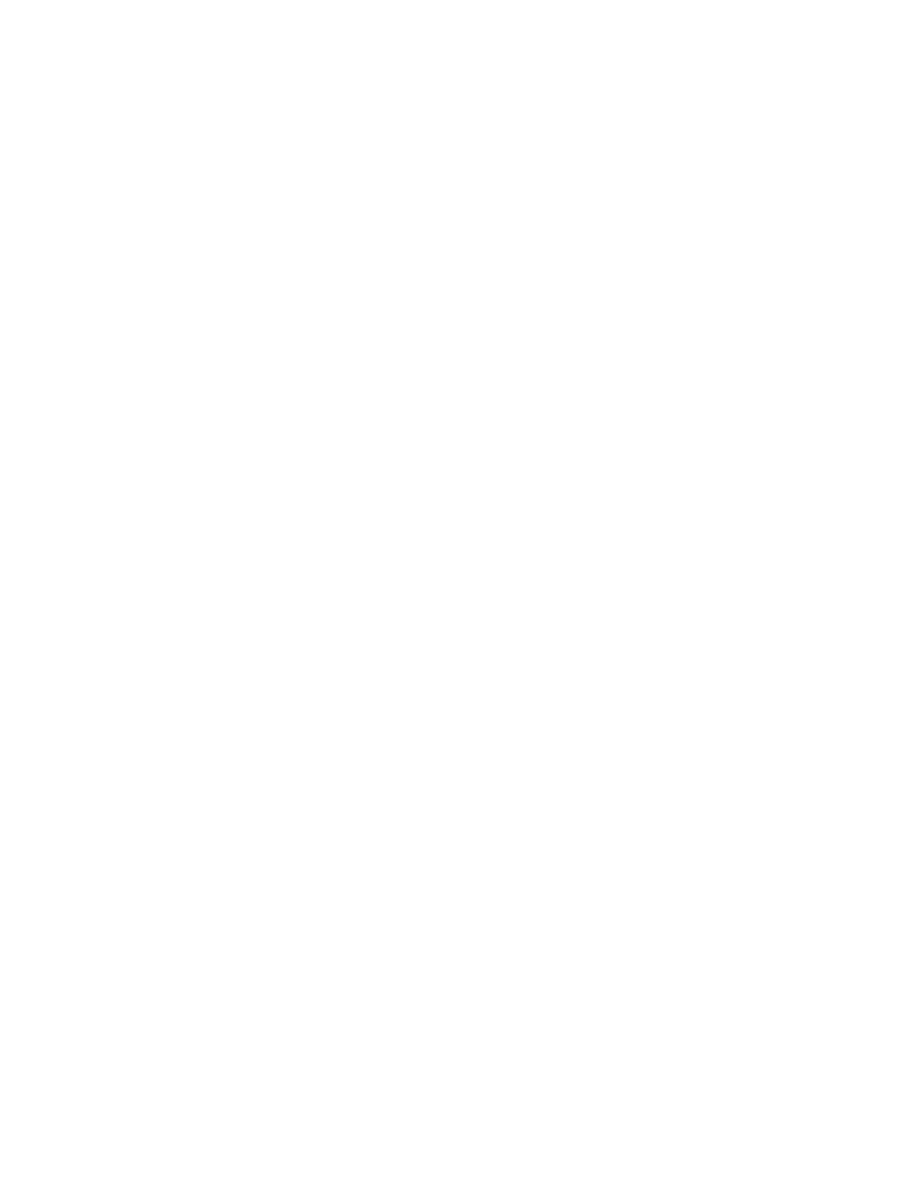
❍
To leave every other page of the booklet blank, select
Print On One Side
.
❍
To print on all pages in the booklet, leave
Print On One Side
unchecked.
8. Select any other desired print settings, then click
OK
.